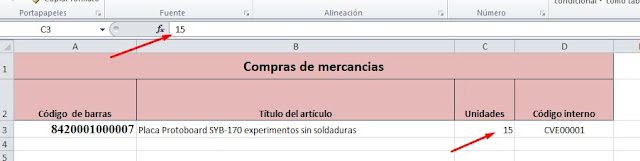Para poder llegar a casa del trabajo y
sentarnos en el sofá a ver la TV tuvieron que transcurrir muchas cosas:
Después del nacimiento del telégrafo, la radio
y el cine, el paso hacia la televisión era casi la única investigación.
Fue a mediados del siglo XIX, Cuando diversos investigadores tras ver que la radio podía
enviar ondas a través del aire y transmitir la voz pensaron en experimentar con la transmisión de imágenes vía ondas
electromagnéticas, descubrieron la “fototelegrafía”.
Entre estos investigadores cabe destacar a Paul
Nipkow, que en 1884 patenta su disco de exploración lumínica.
39 años más
tarde, en 1923, John Logie Baird mejora el disco de Nipkow a base de células de
selenio. Deben señalarse también a los norteamericanos Ives y Jenkins, quienes
se basaron en Nipkow.
El ingeniero Vladímir Kozmich Zvorykin
(Múrom-Rusia, 1888 - Nueva Jersey-EE UU, 1982) es conocido por inventar el tubo
de rayos catódicos, esenciales en el desarrollo de la televisión, pero sus
importantes aportaciones al microscopio electrónico son menos conocidas. Hace
75 años, Zworykin cruzaba el río Delaware para presentar sus avances en este
dispositivo.
Fue un emigrante ruso llegado en 1919 a
EE UU, donde trabajó en la Westinghouse
una compañía de “desarrollo
electrónico” durante una década. Una vez allí, aplicó sus tubos de rayos
catódicos para desarrollar y patentar el iconoscopio y cinescopio, que utilizan
un sistema electrónico para crear y reproducir las imágenes de televisión.
10 años después este ingeniero abandona la
Westinghouse para incorporarse a la Radio Corporation of América (RCA) donde se
dedica sobre todo a la investigación de los tubos de rayos catódicos sensibles
a las imágenes en infrarrojos, que serían empleadas, durante la Segunda guerra
mundial para equipos de captación de imágenes
nocturnas.
Este
gran pionero de la TV en los laboratorios de la RCA en Camden, Nueva Jersey (EE
UU), Zworykin y su equipo desarrollaron las mejoras del microscopio electrónico
que había creado Ruska por primera vez en 1931. La firma alemana Siemens fue la
primera en realizar un modelo comercial de la invención de Ruska en 1939.
El nuevo artilugio medía 10 metros de alto y
pesaba una tonelada.(Curioso verdad)
Dejamos a un lado a este gran investigador y
seguimos con otros no menos importantes Paul Nipkow desde la estación
experimental W3XK de Washington en 1928, Jenkins comienza a transmitir imágenes con cierta regularidad,
y con una definición de 48 líneas.
Cuando Logie Baird en 1928 logra transmitir imágenes
desde Londres hasta Nueva York, y demuestra la TV en color, la TV exterior con
luz natural y la TV en estéreo, la BBC de Londres se interesa en sus
investigaciones.
Se compone de un piso con cuatro patas de
metal sobre el que se fijan el motor eléctrico, la toma de la lámpara de neón a
la (falta), el espectador con lentes, un potenciómetro variable y una bobina.
El motor eléctrico tiene un eje en el que está enchavetado un disco Nipkow en
aluminio espiral de 30 agujeros. En frente del motor está presente un mecanismo
ajustable para el sincronismo de las imágenes recibidas. Todo el dispositivo
está protegido por una carcasa de aluminio, que tiene aberturas en
correspondencia del espectador y de los mandos para ajustar el potenciómetro y
el mecanismo de sincronización.
El primero en lograr un sistema de
recuperación, transmisión y recepción realmente capaz de reproducir imágenes en
movimiento a distancia, fue el escocés John Logie Baird en 1925 (patente
concedida por la Oficina de Patentes de Inglés, con el número 222 604 26 de
julio de 1923). El funcionamiento de este aparato de televisión se basa en
técnicas electromecánicos y en el escaneo, espiral de agujeros creados por el
inventor alemán Paul Nipkow en 1884, o una exploración mecánica de la imagen.
Baird experimentó con las primeras emisiones de televisión en Europa, junto con
la BBC desde 1929, el uso de un servicio de radiodifusión similar a la radio.
En 1929 la BBC aseguró un servicio regular de
transmisión de imágenes un poco desconfiada porque pensaba que era un invento
inútil, pese a ello, la transmisiones oficiales se iniciaron el 31 de Diciembre
de ese año.
Este servicio de televisión también podía visionarse en Italia durante la noche. Al
mismo tiempo, los Estados Unidos, Charles Francis Jenkins llevó a cabo estudios
similares y dio vida al sistema de televisión estadounidense en las frecuencias
de radio AM (550-1500 kHz). La televisión Baird catalogado aquí es un ejemplo
de este primer tipo de TV mecánico: construido entre 1930 y 1932 por el
Plessey, fue la primera televisión de la historia de la fabricación industrial
y destinada a un público masivo. Del precio de venta en aquel tiempo: 26 libras
del Reino Unido. Eran cerca de 1000 ejemplares fabricados y vendidos en toda
Europa a principios de los años treinta. El público, sin embargo, tuvo que
contentarse con la baja calidad de las imágenes (30 líneas y 12,5 imágenes por
segundo) y un servicio aún experimental que fue radiada en las frecuencias de
las ondas de la BBC medianas. Una de las limitaciones de un sistema de este
tipo fue la televisión, por tanto, la definición: la máxima alcanzada fue una
definición de 240 líneas a 25 fotogramas por segundo, en 1934. Además, las
imágenes eran pequeñas y no muy brillantes. Pero la dificultad real era
mantener el sincronismo entre los discos de Nipkow (en transmisión y en
recepción). Para esto él no tuvo éxito y fue superado por otros sistemas de
televisión (electrónica).
Como podréis apreciar al principio los tubos catódicos eran de máximo 5 pulgadas la gente tenía que ver la TV con Prismáticos.
REFERENCIAS BIBLIOGRÁFICAS:
Grob B. '' Televisión '' Torino 1955
F. rebeldes, Scudellari A. '' Electrónica y
Telecomunicaciones '' Torino 2001
Telecomunicaciones, así '' de las
Telecomunicaciones / voz sobre / Exposición de la historia '' 1990 Milán
Quemaduras RW '' Televisión / una historia
internacional de los años de formación '' Londres 1998
Categoría temática: Telecomunicaciones por
radio longitud: 1
En la segunda parte cosas más interesantes no te las pierdas.