Una vez aqui, ahora empezaremos a meter datos, para nuestro inventario y poder conocer los materiales de que disponemos para vender, así que comenzaremos en la parte azul o "Stock Inventario de mercancías".
Vamos a suponer que hemos comprado unas placas Protoboard SYB-170 sin soldaduras, lo primero a introducir será el código de barras que como ya comentábamos en la parte anterior es bueno que dispongamos de el de cara a las ventas mundiales, lo primero miramos si nuestro proveedor dispone de él ,si es así utilizamos el mundialmente conocido, y si no se dispone es igual nosotros para nuestra contabilidad interna tenemos que crear el nuestro, como nosotros residimos en España nuestro código de barras interno empezará por 84 y lo acompañaremos de 11 números más , nos vendrá bien disponer de un código de barras único para cada uno de nuestros artículos, ya que de esta manera llevaremos bien nuestro inventario, ya comentamos que a este código se le conoce al menos en Europa Por el código EAN o de 13 cifras.
Si vendes de forma particular en ebay no te hará falta conocer el número del código de barras EAN-13 pero si vendieras de forma profesional sí, aunque no siempre conocerás el número del artículo.
Ebay para vender como profesional te va a pedir las características que aparecen en la imagen anterior si no lo conoces bastará con poner no aplicable.
Como comente podemos crearnos "PARA USO INTERNO" o código SKU un número de 13 cifras, las 12 primeras podrán ser las que queramos, pero para que pueda leer el código con un Scaner de Barras necesitaremos que la cifra 13 sea un número de control que el mismo pueda reconocer:
Creemos para dar de alta nuestro primer artículo nuestro primer código de barras, para ello escribiremos 12 número más o menos correlativos a nuestros artículos
842000100000 ya tenemos nuestras 12 cifras que le pondremos a nuestro primer artículo.
y ahora os preguntareis como¿ buscamos o hayamos el código de control para que este número pueda leerlo nuestro scaner?.
Bien en alguna de las partes o comente de una calculadora del código de control, pues haremos uso de ella le introduciremos los números 842000100000
y el mismo nos localizará ese número de control que buscamos.
Para ello marcamos Calculadora de código de control
Se nos abre el programa de calculo donde introducimos nuestra cifra de 12 números
Este programa puede calcular distintos códigos a nosotros nos interesa el código EAN y por tanto introducimos allí nuestra cifra de 12 números.
Tal como se muestra en la imagen ya introducimos nuestra cifra solo nos resta ahora darle a calcular.
Al dar a calcular como vemos en la imagen marcada por una flecha roja se nos calculó el dígito de control en nuestro caso el 7 y nuestra cifra queda calculada como 8420001000007.
Esta será la cifra que representará a nuestro primer artículo y que introduciremos manualmente en la columna
código de barras.
Así que copiamos y pegamos el número con código de control en nuestra columna, hay que tener en cuenta que si lo copiamos y pegamos directamente al no estar formateada la celda nos saldrá un número con la señal de rebose en excell . para ello tendremos que formatear la celda como número y sin decimales ya que los números que aparecerán en esta columna serán enteros.
Ya hemos introducido como podéis ver en la imagen nuestro código de barras que será totalmente distinto a todos y diferenciará un artículo de otros, Lo siguiente que haremos será dar un número interno de reconocimiento de nuestro artículo al ser el primero podría ser CVE00001, el siguiente sería CVE00002 y así correlativos según vayamos adquiriendo más artículos,
Nos convendría diferenciar por familias de artículos ya que serán mas fácil llevar el inventario y reservar códigos internos para las distintas familias.
Introducimos nuestro código interno que formatearemos como" general" teniendo libertad para introducir texto como números.
Seguidamente le pondremos nombre a nuestro artículo Por ejemplo " Placa Protoboard SYB-170 experimentos sin soldaduras"
Que trasladamos a la columna correspondiente "Título de artículo"
Bueno amigos va empezando a tomar forma nuestro excell ¿y ahora que viene?, pues ahora viene quizás lo mas complicado ¿como sabemos las unidades inventariadas? vaya dilema aquí haremos aprovechar las ventajas que nos da excell por un lado podríamos poner las unidades que hemos comprado y apuntarlas directamente , pero esto veríamos con el tiempo que no nos sería útil, aqui necesitamos que si compramos 15 unidades sean reflejadas aquí y si volvemos a comprar en otra fecha otras 15 las unidades inventariadas se sumen, ya que como comentamos cada artículo un código de barras y un código interno, de otra forma se nos repetirían.
Bueno lo ideal sería que esta columna se rellenase sola a través de una función de excell esta función es "BUSCARV"
La función BUSCARV en Excel nos permite encontrar un valor dentro de un rango de datos, es decir, podemos buscar un valor dentro de una tabla y saber si dicho valor existe o no. Esta función es una de las más utilizadas para realizar búsquedas en Excel por lo que es importante aprender a utilizarla adecuadamente.
Como podéis entender esto no es un tratado de excell y por tanto os diré como usar esta función sin meterme en más preámbulos.
Lo primero que haremos será copiar el código de barras 8420001000007 de nuestra zona azul a la zona rosa seleccionamos y copiamos y pegamos en el código de barras rosa o columna A3 .
Hemos copiado y pegado de la zona azul a la rosa con copiar y pegar simplemente.
Ahora como ya disponemos de datos en las columnas de la zona azul código interno,título de artículo queremos que estos datos automáticamente al pasar el código de barras se nos copien en la parte correspondiente de la zona rosa para ello utilizamos la función BUSCARV.
Para ello seleccionamos la columna B3 y en la barra de formulas escribimos lo siguiente
=BUSCARV(A3;F3:J4;3;FALSO) escribirlo tal y como está y el texto de H3 se copiará automáticamente en B3.
Cuando demos a Entrar o Retur se copiara lo que lea en la columna 3 o H3
Como veis el titulo se copio solo experimenta y veras como es como os digo.
Ahora si en la siguiente columna deberemos meter manualmente las unidades que hemos comprado de este artículo pongamos que hemos comprado 15 unidades que rellenamos en la columna C3.
Una vez apuntadas las unidades manualmente le diremos a través de la función buscar que en la columna D3 nos ponga automáticamente el código interno que le habíamos dado al artículo en la zona Azul
Con la siguiente formula :=BUSCARV(A3;F3:J4;2;FALSO)
Dando al Retur nos aparecerá el código interno.
Y ahora si disponemos de las unidades que como solo hemos metido un asiento a través de una formula BUSCARV nos debiera de aparecer o rellenar las unidades inventariadas
Para ello nos valemos de la siguiente formula: =BUSCARV(A3;A:D;3;FALSO)
Con lo que se leerá las unidades que hay en la celda C3 y se escribirán automáticamente en I3
Hasta aquí ya sabemos como llevar un inventario de un solo artículo , nos faltaría la columna de stock que de momento podríamos copiar lo de la columna I3 ,ya que esta columna se calcula a través de una tabla de ventas que veremos más adelante.
Ahora supongamos que compramos otras 20 unidades de este artículo ya que se nos ha dado bien su venta,disponemos del código de barras único así que lo copiamos de F3 a A4 para que veáis como funciona las unidades inventariadas.
Veamos como es el proceso copiamos el código de barras de F3 a A4 en B4 escribimos la formula tal y como así:=BUSCARV(A4;F3:J5;3;FALSO) si analizáis veréis que va corriéndose la fila a buscar con lo que aparece en B4 el valor de artículo correspondiente a código de barras marcado igual al primer artículo, luego marcamos las 20 unidades adquiridas y después aplicando la misma formula de D3 aumentando una fila le decimos que nos busque el código interno del artículo en D4.
Ahora necesitamos saber en la zona azul el valor de I3 que al haber un mismo artículo pero las unidades son más necesitamos que nos las sume para lo cual tiramos de otra de las funciones de excell "SUMAR.SI" con lo que la formula escrita antes debemos descartarla y en su lugar en I3 colocaremos la formula siguiente: =SUMAR.SI(A:A;F3;C:C)
Con esta formula las dos cantidades se nos suman en el inventario siendo la cantidad existente de 35 unidades
Bueno amigos/as hasta aquí la 6 parte que espero os haya gustado , ahora a practicar, hasta la próxima.











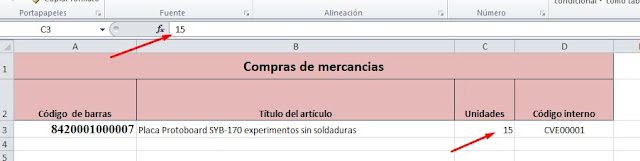




No hay comentarios:
Publicar un comentario